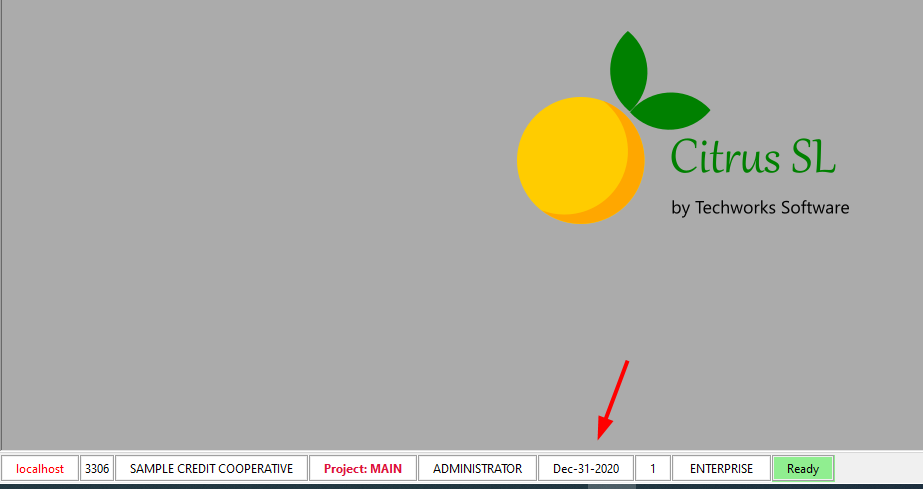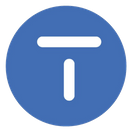Activate Citrus Accounting
Citrus Accounting Guide
Carlito
Last Update 3 jaar geleden
Activate Your Citrus Accounting Installation
Make sure that your Server is connected to the internet before you login to Citrus Accounting Application on your server computer to do the License Activation.
- Run Citrus Accounting Application
- On the Login window, check that Host = localhost and Port = 3306
- Enter Your Username = admin and Password = admin
- Press Enter key or click Login button
New computer registration successful will be displayed which means that the server computer has been added to the List of Registered Computers for Activation.
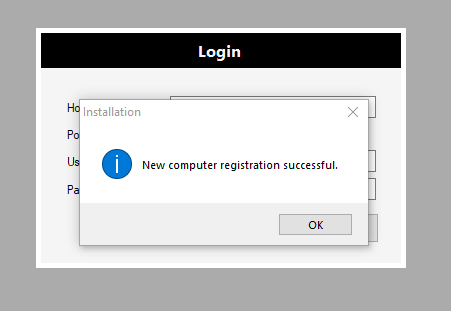
- Click OK button
- NO SYSTEM DATE dialog will be displayed, click OK button
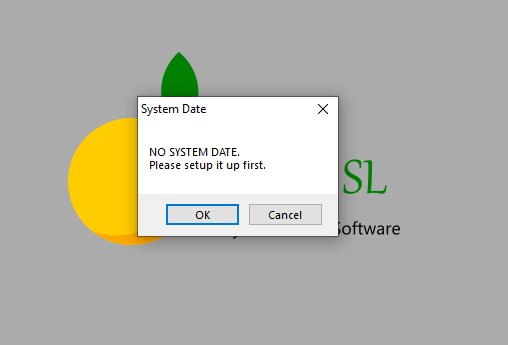
- The Project Management window is displayed
- On the System Date section, click the Set to Current Date button to set the current date as the Application System Date as a basis for entering transactions in Citrus Accounting
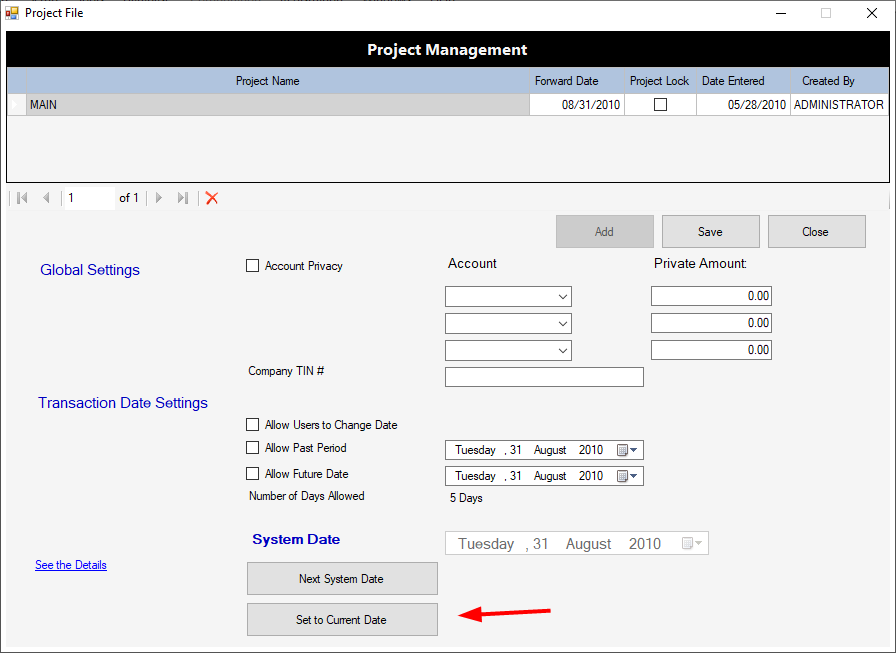
- A System Date dialog is displayed with a question, Set the SYSTEM DATE to CURRENT DATE. Continue?
- Click OK button
- Click Save button
- On the dialog saying, Save successfully, click OK button
- Click Close button to exit this window
- Click OK button on the dialog
- You will need to login again using Username = admin and Password = admin
- Click on Registration menu >> Computer Registration menu
- The Computer Registration window is displayed
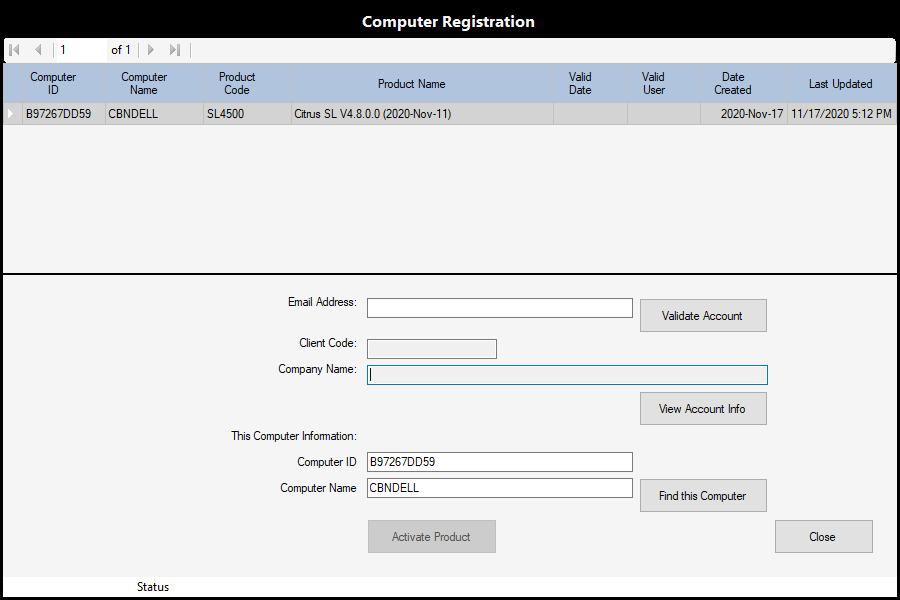
- Enter your email address that you use in creating your Account with Techworks website. For example, [email protected]
- Click Validate Account button
- On the dialog, Validating Email. Continue?, click Yes button
- On the dialog, Validation Successful, click OK button
- You will see that the Client Code field value is now set and the Company Name is also set because the application read your Account Profile information.
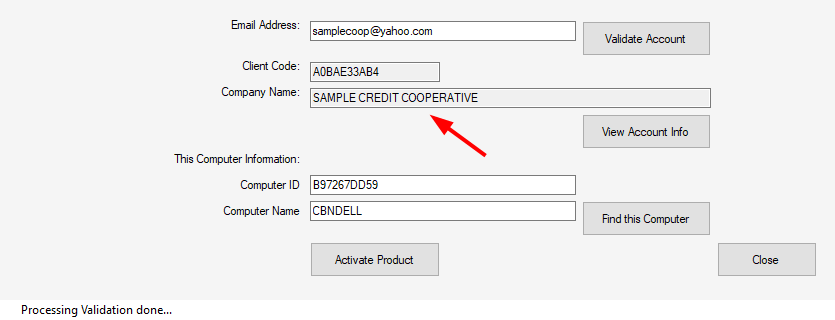
- Click the View Account Info button to see the details of your Account Profile as read by the Citrus Accounting Application. If you need to edit any of these information, you have to login to your Account on Techworks website and go to Your Profile to update the correct info.
- Click Close button to exit the Customer Registration window.
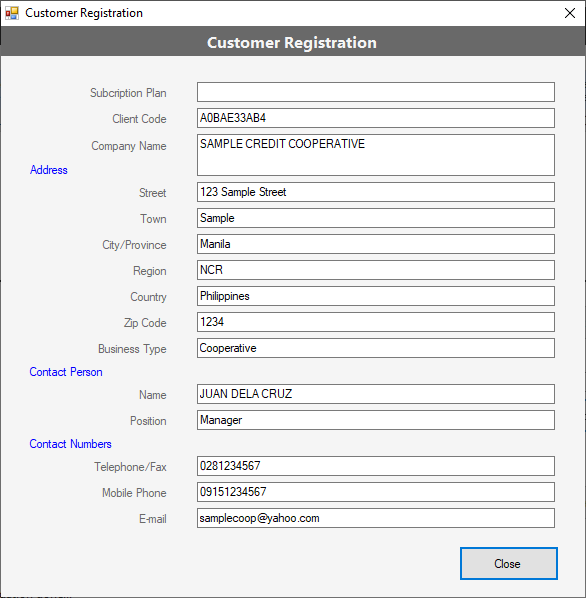
- After Validating your Account, you can now activate each of the computers listed in the above table.
- If you see Activation Failed message when you try to Activate a computer installation, this may indicate that you have no active License Subscription on our records. Please contact Techworks to fix the Licensing issues.
- To Activate a computer installation, click on one of the items listed on the table, then click Activate Product button
- On the dialog, Activate this Computer. Continue?, click Yes button
- A dialog saying, New Computer Activation Successful, click OK button
- You will see that on the table, the columns Valid Date and Valid User values will be updated with the latest active license subscription for the selected computer.
- If you still encounter Activation Failed message, please click the Validate Account button again to refresh your info with Techworks latest license record.
- To repeat the process of Activation, select the next computer installation listed in the above table then click on Activate Product button until all computers in the list are activated.
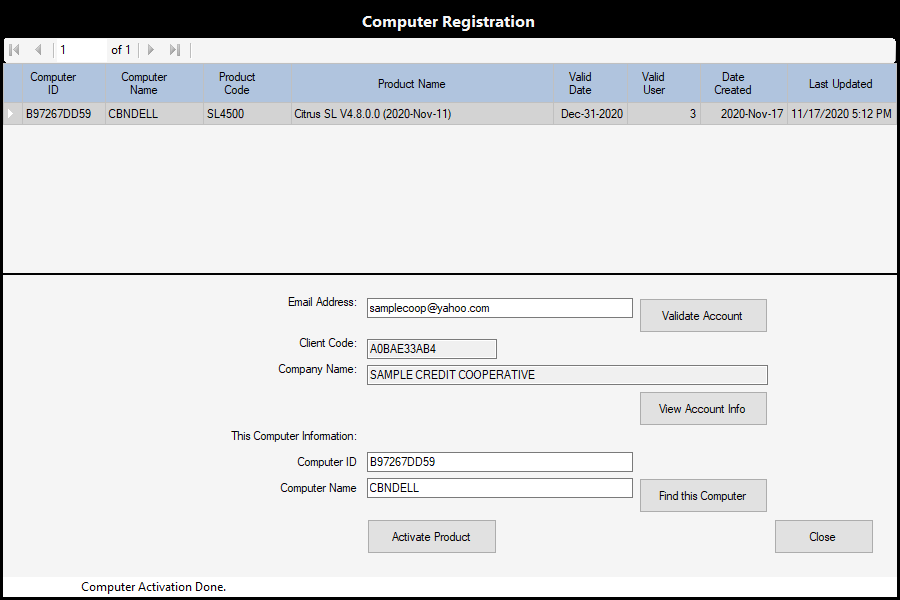
The Valid Date is the Expiration Date of your Citrus Accounting License
The Valid User is the Number of Users defined in your Citrus Accounting License
On the image sample activation, the Citrus Accounting License Subscription Expiration Date is Dec. 31, 2020 and the Number of Users in the License is 3 Users.
When you login to Citrus Accounting application, the current Valid Date is always displayed on the status bar.